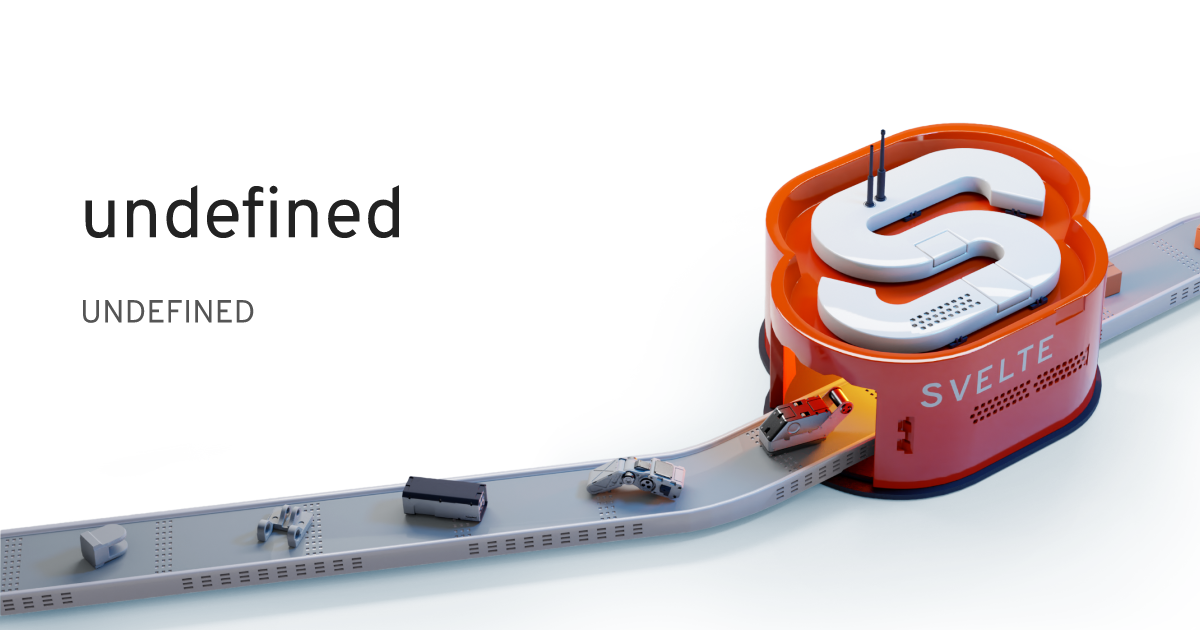Svelte for new developers
Never used Node.js or the command line? No problem
This short guide is designed to help you — someone who has looked at the tutorial and wants to start creating Svelte apps, but doesn't have a ton of experience using JavaScript build tooling — get up and running.
If there are things that don't make sense, or that we're glossing over, feel free to raise an issue or suggest edits to this page that will help us help more people.
If you get stuck at any point following this guide, the best place to ask for help is in the chatroom.
First things firstYou'll be using the command line, also known as the terminal. On Windows, you can access it by running Command Prompt from the Start menu; on a Mac, hit Cmd and Space together to bring up Spotlight, then start typing Terminal.app. On most Linux systems, Ctrl-Alt-T brings up the command line.
The command line is a way to interact with your computer (or another computer! but that's a topic for another time) with more power and control than the GUI (graphical user interface) that most people use day-to-day.
Once on the command line, you can navigate the filesystem using ls (dir on Windows) to list the contents of your current directory, and cd to change the current directory. For example, if you had a Development directory of your projects inside your home directory, you would type
cd Developmentto go to it. From there, you could create a new project directory with the mkdir command:
mkdir svelte-projects
cd svelte-projectsA full introduction to the command line is out of the scope of this guide, but here are a few more useful commands:
cd ..— navigates to the parent of the current directorycat my-file.txt— on Mac/Linux (type my-file.txton Windows), lists the contents ofmy-file.txtopen .(orstart .on Windows) — opens the current directory in Finder or File Explorer
Node is a way to run JavaScript on the command line. It's used by many tools, including Svelte. If you don't yet have it installed, the easiest way is to download the latest version straight from the website.
Once installed, you'll have access to three new commands:
node my-file.js— runs the JavaScript inmy-file.jsnpm [subcommand]— npm is a way to install 'packages' that your application depends on, such as the svelte packagenpx [subcommand]— a convenient way to run programs available on npm without permanently installing them
To write code, you need a good editor. The most popular choice is Visual Studio Code or VSCode, and justifiably so — it's well-designed and fully-featured, and has a wealth of extensions (including one for Svelte, which provides syntax highlighting and diagnostic messages when you're writing components).
Creating a projectWe're going to use the Svelte + Vite template. You don't have to use a project template, but it means you have to do a lot less setup work.
On the command line, navigate to where you want to create a new project, then type the following lines (you can paste the whole lot, but you'll develop better muscle memory if you get into the habit of writing each line out one at a time then running it):
npm create vite@latest my-svelte-project -- --template svelte
cd my-svelte-project
npm installYou can replace
--template sveltewith--template svelte-ts, if you prefer TypeScript.
This creates a new directory, my-svelte-project, adds files from the create-vite/template-svelte template, and installs a number of packages from npm. Open the directory in your text editor and take a look around. The app's 'source code' lives in the src directory, while the files your app can load are in public.
In the package.json file, there is a section called "scripts". These scripts define shortcuts for working with your application — dev, build and preview. To launch your app in development mode, type the following:
npm run devRunning the dev script starts a program called Vite. Vite's job is to take your application's source files, pass them to other programs (including Svelte, in our case) and convert them into the code that will actually run when you open the application in a browser.
Speaking of which, open a browser and navigate to http://localhost:5173. This is your application running on a local web server (hence 'localhost') on port 5173.
Try changing src/App.svelte and saving it. The application will update with your changes.
In the last step, we were running the app in 'development mode'. In dev mode, Svelte adds extra code that helps with debugging, and Vite skips the final step where your app's JavaScript is compressed.
When you share your app with the world, you want to build it in 'production mode', so that it's as small and efficient as possible for end users. To do that, use the build command:
npm run buildYour dist directory now contains an optimised version of your app. You can run it like so:
npm run preview